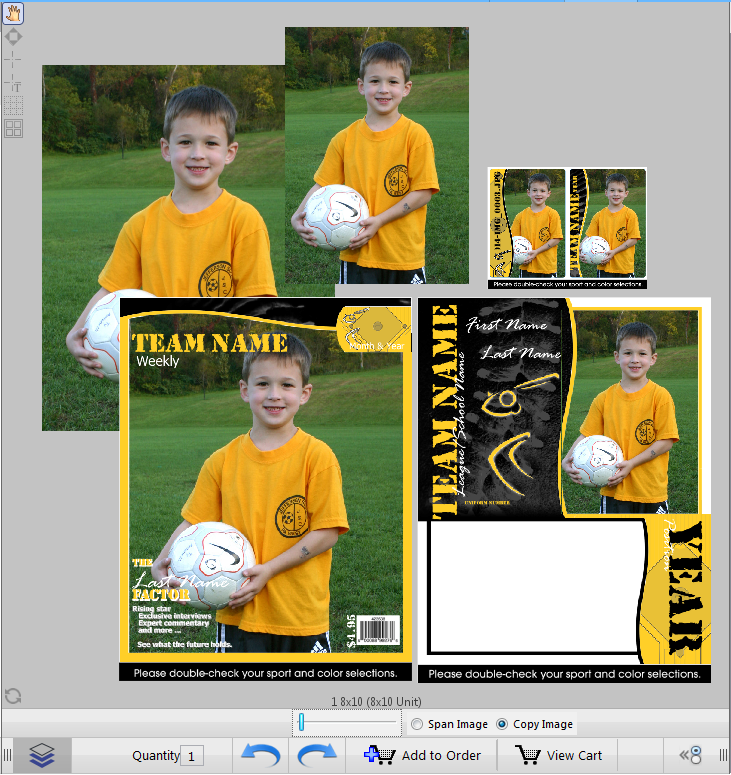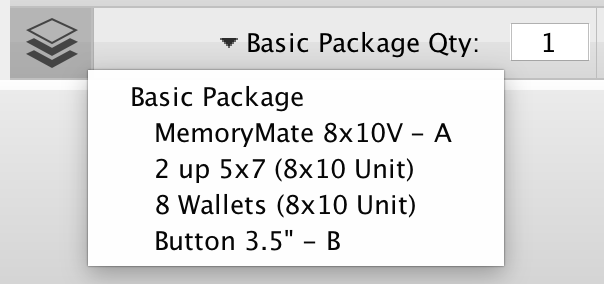Favorites
The Favorites Tab in ROES is the container to hold all of your packages, your Designer Suite templates, and any individual products you want to keep grouped together.
To create a Favorite for a single product:
Go to the Favorites Tab.Get there by clicking the Favorites Button at the bottom of the product window. This will take the place of the Sizes Palette; to go back, simply click it again.
- 2. Create a New Group Tab.Click the plus icon at the top left to add a new tab to your Favorites. Name your new group and hit Enter.
- Set up your product.Toggle away from Favorites and find the product you want to save. Customize it as much as you want. Remember, saving the product to favorites will save your options, text and Designer Suite customizations.
 Save your product.When you are ready to save, click the Add Favorite Button and type your name into the box. Hit Enter. You will see "Saved!" appear in the box, and your new Favorite will be available in the tab you selected. Keep In mind that your Favorites will appear in alphabetical order the next time you open ROES.
Save your product.When you are ready to save, click the Add Favorite Button and type your name into the box. Hit Enter. You will see "Saved!" appear in the box, and your new Favorite will be available in the tab you selected. Keep In mind that your Favorites will appear in alphabetical order the next time you open ROES.
Favorites in ProFilmet ROES
The ROES features shown in this video may have changed. Be sure to read the Quickstart Guide and other tutorials (where available).